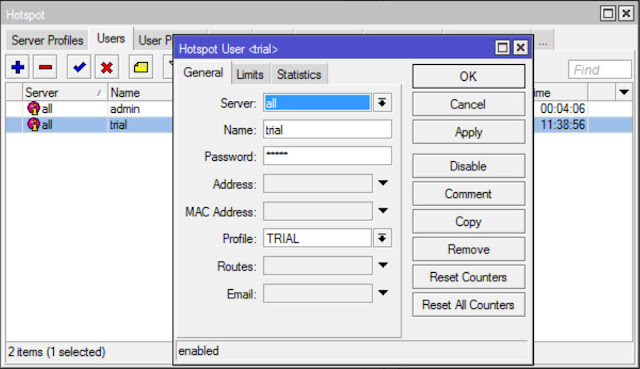Pernah suatu saat saya akses ke wifi gratis, dimana setelah konek ke SSID Wifi itu web browser langsung di redirect ke halaman Login. Namun, saya tidak perlu memasukkan username dan password untuk login, cukup klik gambar yang bertuliskan "Lanjutkan". Setelah itu saya bisa browsing sepuasnya dengan gratis :D.
Apakah anda juga pernah mengalaminya? Jika belum bisa coba konek ke SSID free@Wifi.id di tempat-tempat tertentu.
Oke, artikel kali ini saya akan membahas tentang bagaimana caranya membuat halaman login hotspot Mikrotik menggunakan klik gambar (image) untuk login, tanpa perlu memasukkan username dan password. Contoh nya seperti gambar berikut :
Oke, langsung saja ke Tutorial Cara Login Hotspot Mikrotik melalui Click Image tanpa username dan passsword :
Prasyarat :
1. Pastikan Mikrotik Anda sudah bisa konek ke Internet. (Cara mengkoneksikan Mikrotik ke Internet)
2. Pastikan Mikrotik Anda sudah di seting untuk Hotspot Mikrotik via WiFi. (Cara Membuat Hotspot di Mikrotik : Seting dasar Hotspot Mikrotik)
3. Pastikan Anda sudah punya aplikasi untuk edit file HTML Login Hotspot Mikrotik. (Cara Mengganti Halaman Login Hotspot Mikrotik)
Setelah semua prasyarat tersebut dipenuhi, kita lanjut ke Setting Hotspot Mikrotik nya.
Setting Hotspot Mikrotik
1. Masuk ke Menu IP --> Hotspot --> Server Profile --> Buka Profile Server yang digunakan --> Masuk ke Tab Login --> Pilih Login by : HTTP CHAP, HTTP PAP, Trial (Bila perlu) --> OK
2. Buat User Profile Baru untuk Trial di menu User Profiles --> Isi Shared Users yang banyak --> Batasi speed nya di kolom Rate Limit (bila perlu) --> OK
3. Buat User baru untuk Trial di menu Users --> Isikan username dan password, disini saya isikan trial --> Pilih Profile TRIAL --> OK
Sampai disini Setting Hotspot Mikrotik Selesai. Selanjutnya Setting Halaman Login Hotspot Mikrotik. Disini saya contohkan menggunakan Software Adobe Dreamweaver untuk mengedit HTML Login Hotspot Mikrotik.
Setting Halaman Login Hotspot Mikrotik
1. Buat file image yang nantinya akan digunakan sebagai tombol login user.2. Copy ke folder images pada direktori halaman login Mikrotik
3. Edit halaman login Mikrotik menggunakan aplikasi HTML editor.
4. Hapus semua form login dan tombol login, gantikan dengan code berikut :
<input type="hidden" name="username" value="trial">
<input type="hidden" name="password" value="trial">Pada value, isikan uername dan password hotspot yang sebelum nya sudah dibuatkan.
5. Masukkan file gambar (image) yang akan digunakan sebagai tombol login, dengan code berikut :
<input type="image"" src="./images/kliklogin.png" name="submit"/>Isikan path image Anda pada label kuning. Pastikan submit terisi pada label orange.
Untuk lebih jelasnya silakan lihat gambar berikut ini :
6. Setelah selesai mengedit, silakan upload file halaman login nya ke Mikrotik. Caranya sudah pernah saya bahas disini : Cara Mengganti Halaman Login Hotspot Mikrotik
Hasilnya seperti ini :
Setelah klik tombol login image, kita bisa login hotspot mikrotik menggunakan user trial yang sebelumnya kita buat.
Gimana, mudah bukan? Kalo masih bingung silakan download file Halaman Login Mikrotik yang saya edit di atas.
Download disini