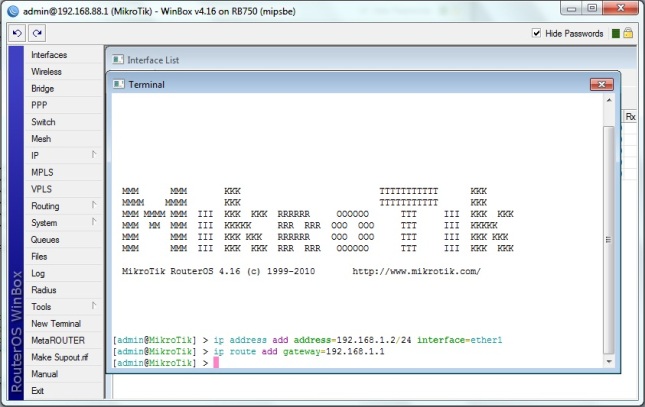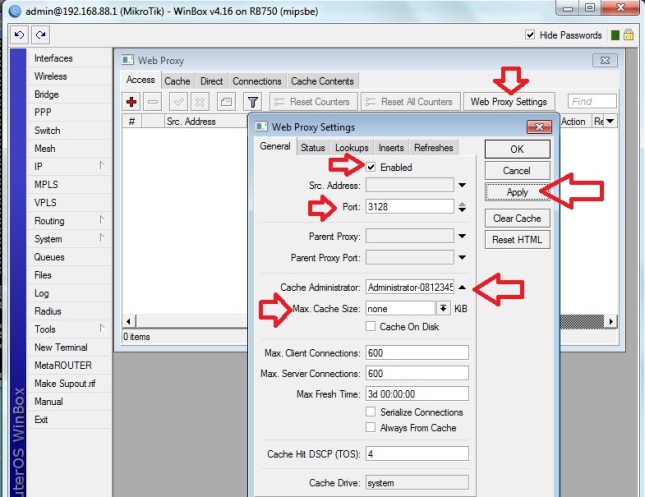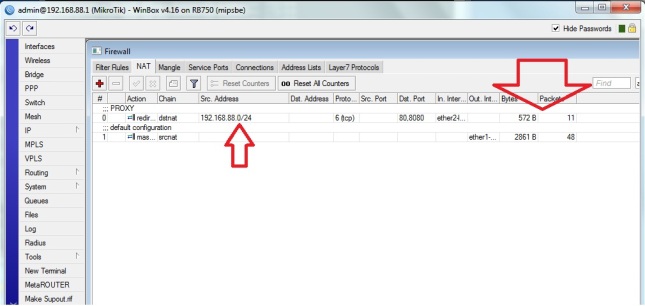Ada beberapa pengunjung yang menanyakan bagaimana mensetting Mikrotik RB750 yang baru saja ia beli. Sebetulnya di searching Google sudah banyak yang membahas. Namun demikian tidak ada salahnya penulis mencoba membuat tutorial ini secara step by step dilengkapi dengan capture hasil dan cara settingannya.
Ada beberapa pengunjung yang menanyakan bagaimana mensetting Mikrotik RB750 yang baru saja ia beli. Sebetulnya di searching Google sudah banyak yang membahas. Namun demikian tidak ada salahnya penulis mencoba membuat tutorial ini secara step by step dilengkapi dengan capture hasil dan cara settingannya.Ada beberapa hal yang perlu di ketahui oleh pengguna/administrator jaringan bahwa RB Series menggunakan sistem DHCP, baik Client maupun Server. DHCP Client artinya ip eth1 secara default akan memperoleh IP secara Otomatis. DHCP Server artinya IP eth2 secara default memberikan IP Address kepada Client (Network) dengan range IP Addresse mulai dari 192.168.88.10 – 192.168.88.254
Jika anda mensetting Mikrotik RB Series dengan IP eth1 otomatis memperoleh IP hal ini tidak menjadi masalah. Plug and PLay, Colok dan mainkan lalu setting sana sini, selesai. Namun pada tutorial ini penulis mencoba memberikan panduan IP Addresse eth1 di set manual dan IP Address eth2 secara dafault dengan sedikit modifikasi dhcp server, proxy setting dan NAT.
OK. langsung saja ikuti langkah-lang berikut :
 Penjelasan: Sambungkan kabel stright ke laptop/PC ke port 2 Mikrotik, set ip DHCP. Setelah memperoleh IP, panggil IP Mikrotik di browser ketik 192.168.88.1 , Pilih menu Winbox terlebih dahulu untuk mendownload Winbox. Jika sudah ada, lanjutkan login user : admin passwordk: kosong (tidak ada password). Klik menu Firewall seperti gambar di atas, kemudian apply.
Penjelasan: Sambungkan kabel stright ke laptop/PC ke port 2 Mikrotik, set ip DHCP. Setelah memperoleh IP, panggil IP Mikrotik di browser ketik 192.168.88.1 , Pilih menu Winbox terlebih dahulu untuk mendownload Winbox. Jika sudah ada, lanjutkan login user : admin passwordk: kosong (tidak ada password). Klik menu Firewall seperti gambar di atas, kemudian apply.Buka winbox, isikan Connect to isikan ip MIkrotik 192.168.88.1 isi user : admin no password klik connect, sehingga akan muncul menu Winbox. Klik new terminal dan isikan ip eth1 dan gateway internet seperti pada gambar di atas, jika anda memliki ip internet yang berbeda silakan di sesuaikan.
Jika ip eth1 adalah ip static, hapus konfigurasi yang sudah ada seperti pada gambar di atas. Klik menu IP DHCP Client dan hapus/disable settingan yang ada.
Selanjutnya settingan DHCP Server, klik menu IP DHCP Server, pada tab DHCP akan otomatis mengarah ke eth2, klik tab menu Network, isikan dan sesuaikan dengan gambar di atas.
Selanjutnya setting DNS seperti pada gambar di bawah ini, klik menu IP DNS, hapus settingan bawaan Mikrotik, klik menu Setting tambahkan DNS (lebih dari 2 DNS bisa anda masukkan) seperti pada gambar.
Lanjut ke Proxy, klik menu IP Web Proxy, klik setting, sesuaikan dengan gambar, lanjutkan ke IP FIIREWALL NAT, untuk me-redirect port http ke port port proxy sesuai dengan gambar. Back up file konfigurasi, klik menu Files, Hapus autoback up, klik menu Back up untuk menyimpan konfigurasi terakhir.
CATATAN: Jangan lupa mengganti user dan password. Buatlah minimal 2 user untuk cadangan jika suatu saat anda lupa user dan password nya.
Reboot mikrotik anda, dan anda coba browsing. jika bisa, Selamat, anda sudah berhasil men-setting RB Mikrotik anda. Selanjutnya silakan di tambahi sendiri settingan yang lain seperti queuing, mangle, proxy access firewall dan seterusnya.
Sekedar tambahan, untuk setting proxy, Max Cache Size SENGAJA Penulis kosongkan, hal ini untuk mengantisipasi penuh nya cache di mikrotik yang akan mengakibatkan kapasitas hardisk penuh sehingga akan terjadi bottleneck dan tidak akan bisa browsing. Kapasitas hardisk RB (750) hanya 64 MB sehingga sangat riskan untuk menyimpang cache. Oleh karena itu disarankan untuk menggunakan proxy external seperti yang penulis posting di menu/kategori Membangun Mikrotik + Proxy Ubuntu Server 10.10 Bagian 1 dan 2. Namun jika anda puas dengan settingan di atas tidak menjadi masalah selama NAT berjalan dengan baik.